vpn与vpc peering配合使用实现云下数据中心与云上同区域vpc互通-凯发k8国际娱乐官网入口
操作场景
用户在华为云的同区域中创建了两个vpc,用户数据中心通过vpn连接至其中一个vpc。本任务指导书通过在两个vpc之间建立vpc-peering使得用户数据中心的网络和华为云端两个vpc之间的网络数据互联互通。
前提条件
- 前置资源
- 用户已购买了vpn连接,完成了用户端数据中心网络和云端vpc的vpn连接;
- 用户购买了多个vpc,且每个vpc下的子网不冲突,云端多个vpc下的ecs服务正常;
- 连接拓扑
图1 vpn与vpc peering配合使用

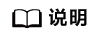
- 用户数据中心本地子网:172.16.1.0/24,vpn网关ip:1.1.1.1
- vpc1子网:192.168.1.0/24,vpn网关ip:11.11.11.11
- vpc2子网:192.168.2.0/24
- 配置概述
表1 局点配置说明 配置说明
用户数据中心
vpc1
vpc2
vpn连接子网配置
本端网关:1.1.1.1
本地子网:172.16.1.0/24
远端子网:192.168.1.0/24
192.168.2.0/24
远端网关:11.11.11.11
说明:- 网关ip与vpc1互为镜像。
- vpn资源与vpc1相同。
本端网关:11.11.11.11
本端子网:192.168.1.0/24;
192.168.2.0/24
远端网关:1.1.1.1
远端子网:172.16.1.0/24
-
vpc对等连接路由配置
-
vpc1目的地址:192.168.2.0/24
vpc2目的地址:
172.16.1.0/24;192.168.1.0/24
备注
- 本实例在创建vpc-peering时指定vpc1为本端,vpc2为远端。
- 云连接网络实例可在任一局点配置,通过查看路由信息验证网络实例配置。
- 配置思路
- 通过vpc-peering将vpc1和vpc2进行连接。
- 用户数据中心vpn连接的本地子网不变,远端子网变为192.168.1.0/24和192.168.2.0/24。
- vpc1的vpn连接的本地子网变更为192.168.1.0/24和192.168.2.0/24,远端子网不变。
- vpc1的vpc-peering本端路由仅包含目标网段为vpc2子网192.168.2.0/24的路由。
- vpc1的vpc-peering远端路由包含目标网段为vpc1子网192.168.1.0/24和客户子网172.16.1.0/24。
配置步骤
- 创建vpc-peering
- 登录控制台,选择vpc所在的区域,然后在服务列表中选择“虚拟私有云vpc”,在页面左侧页签中选择“对等连接”,单击页面右上方“创建对等连接”,在弹出页面中选择本端的vpc和对端vpc信息,单击“确定”进行创建。
图2 创建对等连接

本端vpc和对端vpc是在创建vpc对等连接时选择的,请按照vpc子网网段确认是否匹配,vpc-peering创建后无法变更vpc信息,只能修改vpc-peering的名称和vpc对端连接本端路由和远端路由。
图3 修改vpc信息
- vpc-peering创建完成后可查询对等连接的相关信息,同时vpc的对等连接会提示本端连接的vpc网络和对端连接的vpc网络,两端网络互通需要添加路由信息。
图4 vpc信息

本实例中选择vpn连接侧的vpc1为本端,vpc2为远端。
- 登录控制台,选择vpc所在的区域,然后在服务列表中选择“虚拟私有云vpc”,在页面左侧页签中选择“对等连接”,单击页面右上方“创建对等连接”,在弹出页面中选择本端的vpc和对端vpc信息,单击“确定”进行创建。
- 添加vpc-peering路由
- 普通的vpc-peering连接只需要添加两侧vpc的子网网络路由,本实例中本端vpc分别通过vpn连接了用户数据中心网络,因此再添加网络路由时需要将客户的网络也进行添加。在对等连接页面单击要编辑的vpc对等连接的名称,进入如下图添加路由页面。
图5 创建对等连接

- 添加本端路由:选择关联路由图示左侧“ ”或单击下侧“本端路由”,然后单击“添加本端路由”。
在弹出页面填写目的地址网络信息,多条路由可逐条添加;对端路由添加方式与添加本端路由相同。
本端路由:即从本端出发,目标地址为vpc2侧子网的路由,即192.168.2.0/24
对端路由:即从对端出发,目标地址为vpc1侧子网的路由,即192.168.1.0/24和172.16.1.0/24
图6 添加本端路由
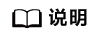
vpc1通过vpn连接的用户数据中心网络,对于vpc2来讲,是通过vpc-peering连接的,所以对端路由除去往本端子网的路由外,还需要包含去往用户数据中心子网的路由。
- 添加路由的下一跳地址由vpn对端连接自动生成,配置页面无需修改,添加多条路由选择“增加一条路由”进行逐条添加,页面中可以显示对端vpc的子网信息,但不包含对端vpc连接的网络,如添加对端路由时查看本端vpc子网不显示通过vpn连接的用户数据中心网络。
图7 添加本端路由

- 普通的vpc-peering连接只需要添加两侧vpc的子网网络路由,本实例中本端vpc分别通过vpn连接了用户数据中心网络,因此再添加网络路由时需要将客户的网络也进行添加。在对等连接页面单击要编辑的vpc对等连接的名称,进入如下图添加路由页面。
- 修改vpn配置
- vpc1和vpc2通过vpc-peering连接后,用户数据中心网络和vpc1之间的vpn子网也随即发生了变化,从vpn连接的角度看,vpc1的本地子网应该包含自身的子网和通过vpc-peering连接的vpc2的子网,同理,客户端vpn的远端子网也需要做相应的调整。
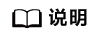
客户侧:本端子网不变,远端子网添加vpc2的子网,本实例为192.168.2.0/24。
vpc1侧:本端子网添加vpc2的子网,本实例为192.168.2.0/24,远端子网不变。
- 选择“虚拟专用网络 > 经典版 ”,在“vpn连接”界面找到vpc1创建的vpn连接,选择“修改”。
- 在修改vpn连接页面将本端子网变更为“网段”,并输入vpc1的子网和vpc2的子网,两个网段之间使用英文逗号隔开,远端子网和其它信息保持不变。
用户侧的vpn配置需要修改远端子网,请将华为云端的vpc1子网、vpc2子网添加至vpn连接的远端子网配置中。
图8 修改vpn连接
- vpc1和vpc2通过vpc-peering连接后,用户数据中心网络和vpc1之间的vpn子网也随即发生了变化,从vpn连接的角度看,vpc1的本地子网应该包含自身的子网和通过vpc-peering连接的vpc2的子网,同理,客户端vpn的远端子网也需要做相应的调整。
配置验证
本环境中在用户数据中心、vpc1、vpc2中分别存三台ecs,ip地址分别为172.16.1.1、192.168.1.1和192.168.2.1的三台主机,初始情况下ecs1(172.16.1.1)可以和ecs2(192.168.1.1)互联互通(通过vpn访问),ecs3(192.168.2.1)无法和其它主机互通,在建立vpc-peering后,ecs3可以和ecs2互通,但无法和ecs1互通。
经过步骤3的配置调整后,可以实现ecs1、ecs2和ecs3之间互联互通,结果验证如下。
- 用户数据中心
ecs1访问vpn连接vpc1子网下的ecs2:结果ok。

ecs1访问vpc2子网下的ecs3:结果ok

- 华为云端vpc1
vpc1子网下的ecs2访问用户数据中心子网下的ecs1:结果ok。

vpc1子网下的ecs2访问vpc2子网下的ecs3:结果ok。

- 华为云端vpc2
vpc2子网下的ecs3访问vpc1子网下的ecs2:结果ok。

vpc2子网下的ecs3访问用户数据中心子网下的ecs1:结果ok。

意见反馈
文档内容是否对您有帮助?
如您有其它疑问,您也可以通过华为云社区问答频道来与我们联系探讨







