扩展磁盘分区和文件系统(windows 2008)-凯发k8国际娱乐官网入口
操作场景
通过云服务管理控制台扩容成功后,仅扩大了云硬盘的存储容量,因此需要参考本章节操作扩展分区和文件系统。
对于windows操作系统而言,需要登录弹性云服务器将扩容部分的容量划分至已有的分区中,或者为扩容部分的容量分配新的分区。
如果在弹性云服务器关机的时候扩容了磁盘,则开机后,windows系统盘、windows数据盘的新增容量可能会自动扩展至末尾分区内,此时新增容量可以直接使用。
- 系统盘:
- 已有c盘的情况下,将扩容部分的容量增加到c盘中,用作系统盘。请参见系统盘(将扩容部分的容量增加到原有分区)。
- 已有c盘的情况下,为扩容部分的容量新创建一块f盘,用作数据盘。请参见系统盘(将扩容部分的容量新增到新建分区)。
- 如果扩容部分之前已经增加到c盘中,此时可以通过“压缩卷”功能将这部分容量独立划分出来,用作数据盘。此功能只可以将磁盘空闲容量独立划分出来,如果之前的扩容部分已投入使用,则无法独立划分出来。本章节以系统盘c盘举例,数据盘同样适用。请参见系统盘(通过压缩卷功能将原有分区的空闲容量独立划分至新增分区)。
- 数据盘:
- 已有d盘的情况下,将扩容部分的容量增加到d盘中,用作数据盘。请参见数据盘(将扩容部分的容量增加到原有分区)。
- 已有d盘的情况下,为扩容部分的容量新创建一块e盘,用作数据盘。请参见数据盘(将扩容部分的容量新增到新建分区)。
不同操作系统的操作可能不同,本文仅供参考,具体操作步骤和差异请参考对应操作系统的产品文档。
前提条件
- 已通过管理控制台扩容云硬盘容量,并已挂载至弹性云服务器,请参见扩容“正在使用”状态的云硬盘容量或者扩容“可用”状态的云硬盘容量。
- 已登录弹性云服务器。
- 弹性云服务器请参见。
- 裸金属服务器请参见登录裸金属服务器。
系统盘(将扩容部分的容量增加到原有分区)
系统盘原有容量为50gib,通过管理控制台将系统盘扩容22gib后,登录弹性云服务器将22gib新增容量增加到c盘中。操作完成后,c盘有72gib的空间可用作系统盘。
- 在弹性云服务器桌面,选择“开始”,右键单击后在菜单列表中选择“计算机”,选择“管理”。
弹出“服务器管理”窗口。
- 在左侧导航树中,选择“存储 > 磁盘管理”。
进入“磁盘管理”页面,如图1所示。
图1 磁盘管理(系统盘)
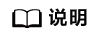
如果此时无法看到扩容部分的容量,请选中“磁盘管理”,右键单击“刷新”后即可。
- 在“磁盘管理”界面,选择需要扩大分区的磁盘,磁盘显示扩容前的容量大小。
- 在所选磁盘上右键单击,选择“扩展卷”,如图2所示。
图2 选择扩展卷

- 在弹出的“扩展卷向导”界面中选择“下一步”,如图3所示。
图3 扩展卷向导

- 在弹出的“扩展卷向导”界面中的“选择空间量(mb)(e):”行中输入需要扩容的磁盘容量,单击“下一步”,如图4所示。
图4 选择空间量

- 单击“完成”,关闭向导。
扩容成功后显示磁盘的容量将大于扩容前磁盘的容量,如图5所示。图5 扩容成功

系统盘(将扩容部分的容量新增到新建分区)
系统盘原有容量为40gib,通过管理控制台将系统盘扩容60gib后,登录弹性云服务器为60gib新增容量新创建一块f盘。操作完成后,新增60gib的f盘可用作数据盘。
- 在弹性云服务器桌面,选择“开始”,右键单击后在菜单列表中选择“计算机”,选择“管理”。
弹出“服务器管理”窗口。
- 在左侧导航树中,选择“存储 > 磁盘管理”。
进入“磁盘管理”页面,如图6所示。图6 刷新(系统盘)

- 如果此时无法看到扩容部分的容量,选中“磁盘管理”,右键单击“刷新”。
刷新后,可以看到在扩容部分的容量,显示为“未分配”,如图7所示。
图7 未分配(系统盘)
- 在磁盘0的“未分配区域”右键单击,选择“新建简单卷”,如图8所示。
图8 新建简单卷(系统盘)

- 在弹出的“新建简单卷向导”界面中选择“下一步”,如图9所示。
图9 新建简单卷向导(系统盘)

- 在弹出的“指定卷大小”界面中,指定“简单卷大小”行中输入需要扩容的磁盘容量,此处以默认为例,单击“下一步”,如图10所示。
图10 指定卷大小(系统盘)

- 在弹出的“分配驱动器号和路径”界面中,指定“分配驱动器号”行中选择驱动器号,此处以“f”为例,单击“下一步”,如图11所示。
图11 分配驱动器号和路径(系统盘)

- 勾选“按下列设置格式化这个卷”,并根据实际情况设置参数,格式化新分区,单击“下一步”完成分区创建,如图12所示。
图12 格式化分区(系统盘)

- 单击“完成”完成向导。
系统盘(通过压缩卷功能将原有分区的空闲容量独立划分至新增分区)
系统盘原有容量为40gib,通过管理控制台将系统盘扩容60gib,并且将扩容的60gib格式化后增加c盘中,此时这60gib容量还未投入使用,均为空闲空间。
以下指导使用压缩卷功能将空闲的60gib容量独立划分至新的d盘中。操作完成后,新增d盘可用作数据盘。
- 在弹性云服务器桌面,选择“开始”,右键单击后在菜单列表中选择“计算机”,选择“管理”。
弹出“服务器管理”窗口。
- 在左侧导航树中,选择“存储 > 磁盘管理”。
进入“磁盘管理”页面,如图15所示。图15 刷新(压缩卷)

- 在磁盘0的(c:)区域右键单击,选择“压缩卷”,如图16所示。
图16 压缩卷

- 系统会自动查询可用的空间,在弹出的“压缩”对话框中输入磁盘容量,单击“压缩”。
本示例中压缩磁盘容量为60gib,输入61440(60×1024mb),如图17所示。
图17 压缩空间量(压缩卷) 压缩完成后,可以看到磁盘0存在60gib的“未分配”容量,如图18所示。图18 未分配(压缩卷)
压缩完成后,可以看到磁盘0存在60gib的“未分配”容量,如图18所示。图18 未分配(压缩卷)
- 在磁盘0的“未分配区域”右键单击,选择“新建简单卷”,如图19所示。
图19 新建简单卷(压缩卷)

- 在弹出的“新建简单卷向导”界面中选择“下一步”,如图20所示。
图20 新建简单卷向导(压缩卷)

- 在弹出的“指定卷大小”界面中,指定“简单卷大小”行中输入需要扩容的磁盘容量,此处以默认为例,单击“下一步”,如图21所示。
图21 指定卷大小(压缩卷)

- 在弹出的“分配驱动器号和路径”界面中,指定“分配驱动器号”行中选择驱动器号,此处以“d”为例,单击“下一步”,如图22所示。
图22 分配驱动器号和路径(压缩卷)

- 勾选“按下列设置格式化这个卷”,并根据实际情况设置参数,格式化新分区,单击“下一步”完成分区创建,如图23所示。
图23 格式化分区(压缩卷)

- 单击“完成”完成向导。
数据盘(将扩容部分的容量增加到原有分区)
数据盘原有容量为100gib,通过管理控制台将数据盘扩容50gib后,登录弹性云服务器将50gib新增容量增加到d盘中。操作完成后,d盘有150gib的空间可用作数据盘。
- 在弹性云服务器桌面,选择“开始”,右键单击后在菜单列表中选择“计算机”,选择“管理”。
弹出“服务器管理”窗口。
- 在左侧导航树中,选择“存储 > 磁盘管理”。
- 在“磁盘管理”界面,选择需要分配分区的磁盘,磁盘显示扩容前的容量大小。
- 在所选磁盘上右键单击,选择“扩展卷”,如图27所示。
图27 选择扩展卷(windows 2008)

- 在弹出的“扩展卷向导”界面中选择“下一步”,如图28所示。
图28 扩展卷向导(windows 2008)

- 在弹出的“扩展卷向导”界面中的“选择空间量(mib)(e):”行中输入需要扩容的磁盘容量,单击“下一步”,如图29所示。
图29 选择空间量(windows 2008)

- 单击“完成”完成向导。
扩容成功后显示磁盘的容量将大于扩容前磁盘的容量,如图30所示。图30 扩容成功(windows 2008)

数据盘(将扩容部分的容量新增到新建分区)
数据盘原有容量为40gib,通过管理控制台将数据盘扩容60gib后,登录弹性云服务器为60gib新增容量新创建一块e盘。操作完成后,新增60gib的e盘可用作数据盘。
- 在弹性云服务器桌面,选择“开始”,右键单击后在菜单列表中选择“计算机”,选择“管理”。
弹出“服务器管理”窗口。
- 在左侧导航树中,选择“存储 > 磁盘管理”。
进入“磁盘管理”页面,如图31所示。图31 刷新(数据盘)

- 如果此时无法看到扩容部分的容量,选中“磁盘管理”,右键单击“刷新”。
刷新后,可以看到在扩容部分的容量,显示为“未分配”,如图32所示。
图32 未分配(数据盘)
- 在磁盘1的“未分配区域”右键单击,选择“新建简单卷”,如图33所示。
图33 新建简单卷(数据盘)

- 在弹出的“新建简单卷向导”界面中选择“下一步”,如图34所示。
图34 新建简单卷向导(数据盘)

- 在弹出的“指定卷大小”界面中,指定“简单卷大小”行中输入需要扩容的磁盘容量,此处以默认为例,单击“下一步”,如图35所示。
图35 指定卷大小(数据盘)

- 在弹出的“分配驱动器号和路径”界面中,指定“分配驱动器号”行中选择驱动器号,此处以“e”为例,单击“下一步”,如图36所示。
图36 分配驱动器号和路径(数据盘)

- 勾选“按下列设置格式化这个卷”,并根据实际情况设置参数,格式化新分区,单击“下一步”完成分区创建,如图37所示。
图37 格式化分区(数据盘)

- 单击“完成”完成向导。
意见反馈
文档内容是否对您有帮助?
如您有其它疑问,您也可以通过华为云社区问答频道来与我们联系探讨















